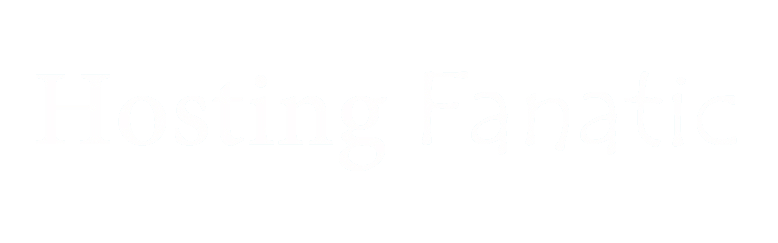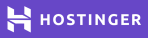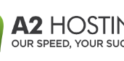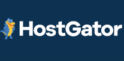Come creare un sito web con WordPress nel 2024?
Guida gratuita passo dopo passo alla “creazione di un sito web WordPress” con video e spiegazioni testuali per i principianti
Stai cercando informazioni per creare il tuo sito web? Creare un sito web può essere spaventoso, soprattutto se non sei molto incline alla tecnica.
Non preoccupatevi, non siete soli. Ho aiutato centinaia di persone a creare un sito WordPress con i miei articoli. Così ho deciso di creare la più completa guida passo dopo passo per creare un sito web. Non c’è bisogno di saper codificare per questo.
Table of content
- 1 Per chi è questo manuale?
- 2 Cos’è esattamente WordPress?
- 3 Perché usare WordPress?
- 4 Quando WordPress NON è adatto?
- 5 Cos’è un nome di dominio e il web hosting?
- 6 Creare un sito web WordPress passo dopo passo
- 6.1 Passo 1: nome di dominio e hosting – la base
- 6.2 Passo 2: installare WordPress
- 6.3 Passo 3: connessione sicura del sito web (SSL / HTTPS)
- 6.4 Passo 4: Impostazione di WordPress
- 6.4.1 SiteGround WordPress Starter
- 6.4.2 Impostazioni di WordPress: Generale
- 6.4.3 Impostazioni di WordPress: Scrivere
- 6.4.4 Creare categorie in WordPress
- 6.4.5 Impostazioni di WordPress: Leggi
- 6.4.6 Impostazioni di WordPress: Discussione
- 6.4.7 Avatar
- 6.4.8 Impostazioni di WordPress: Media
- 6.4.9 Impostazioni di WordPress: Permalinks
- 6.4.10 Impostazioni di WordPress: Privacy
- 6.5 Passo 5: installare Beaver Builder (plugin) e il tema Astra
- 6.6 Passo 6: Creare e impostare un sito web WordPress
- 6.6.1 Cambiare i titoli delle pagine esistenti
- 6.6.2 Modificare il menu in WordPress
- 6.6.3 Impostazioni del customizer in WordPress
- 6.6.4 Impostare i font attraverso il Customizer
- 6.6.5 Impostazione dei colori principali per il tuo sito web
- 6.6.6 Impostare un logo sul tuo sito WordPress
- 6.6.7 Visualizzare il tuo sito web su diversi dispositivi
- 6.6.8 Personalizzare le pagine con Beaver Builder
- 6.6.9 Modificare gli elementi (moduli) in Beaver Builder
- 6.6.10 Regolare le impostazioni di guida in Beaver Builder
- 6.6.11 Colori memorizzati in Beaver Builder
- 6.6.12 Aggiungi le tue righe, colonne e moduli
- 6.6.13 Dove sono i moduli Ultimate Addons?
- 6.6.14 Cambia il piè di pagina del tuo sito web
- 6.6.15 Aggiungi un modulo di contatto al tuo sito web
- 6.7 Passo 7: Creare una pagina blog sul tuo sito WordPress
- 7 Creare un sito web – Ulteriori suggerimenti utili da sapere
- 8 Dove trovare foto gratis da usare sul tuo sito web
- 9 Mantenere aggiornate le statistiche del suo sito web
- 10 Domande frequenti sulla creazione di un sito web WordPress
- 10.1 Posso creare un sito web solo con WordPress?
- 10.2 Come faccio a creare un sito web dove posso vendere prodotti?
- 10.3 È necessaria la conoscenza di HTML o CSS per modificare il mio sito web?
- 10.4 Come posso creare un sito web gratuito?
- 10.5 Come posso fare soldi con il mio sito web?
- 10.6 Come faccio ad arrivare in cima a Google?
- 10.7 Posso avere un nome di dominio o un hosting gratis?
- 10.8 Posso proteggere con una password il mio sito WordPress?
- 10.9 Come posso fare un backup del mio sito web?
- 11 3 plugin WordPress
- 12 Il tuo sito web è stato creato! Come procedere?
Per chi è questo manuale?
Ti stai chiedendo cosa puoi imparare in questo tutorial? Ecco una rapida panoramica dall’inizio alla fine con tutti i passi in cui ti aiuterò.
- Passo 1: nome di dominio e hosting
- Passo 2: installare WordPress
- Passo 3: connessione sicura (SSL / HTTPS)
- Passo 4: Impostazione di WordPress
- Passo 5: installare il tema Astra e i plugin (Beaver builder e altro)
- Passo 6: Creare e impostare un sito web WordPress
- Passo 7: Creare una pagina blog sul tuo sito WordPress
In questo articolo vi viene data una scelta. Puoi seguire la spiegazione in un video o puoi seguire la spiegazione in un testo con immagini di accompagnamento. Scegliete ciò che funziona meglio per voi personalmente.
VIDEO
Link importanti ai componenti che usiamo nel video durante la creazione di un sito WordPress.
- Webhosting: Siteground con il 60% di sconto sul tuo primo periodo di contratto
- Tema WordPress: Astra
- Plugin per WordPress: Costruttore di castori
- WordPress plugin: Ultimate Addons per Beaver Builder
- Plugin WordPress: WPforms Lite
Vuoi più spiegazioni di quelle che trovi nel video? Puoi anche visualizzare la guida alla costruzione di siti web WordPress con la spiegazione del testo. Continua sotto per la spiegazione del testo.
Cos’è esattamente WordPress?
WordPress è un sistema di gestione dei contenuti, che d’ora in poi chiameremo CMS. Con un CMS puoi facilmente “gestire” il tuo sito web. Puoi accedere al tuo sito web e aggiungere testo e immagini in un ambiente grafico. L’adattamento del tuo sito web può essere paragonato alla creazione di un documento Word. Non hai bisogno di alcun codice per gestire il tuo sito web.
La prima versione di WordPress è apparsa nel 2003, dove è stato inizialmente impostato come un blog. La piattaforma è un sistema open-source costruito e migliorato da migliaia di sviluppatori in tutto il mondo. Più di 60 milioni di siti web usano WordPress, il che gli conferisce una quota di mercato globale del 33%.
Perché usare WordPress?
Ci sono decine, forse centinaia, di alternative a WordPress. Altri noti sistemi open source (CMS) includono Joomla e Drupal. Tuttavia, i sitebuilders come Wix e Weebly sono alternative che sono spesso scelte per fare il proprio sito web. In molti casi (non tutti) WordPress è una scelta molto conveniente. Riassumiamo i vantaggi più importanti:
- WordPress è gratuito (il software è open-source): Come detto prima, WordPress è open-source. Questo non solo significa che il software è gratuito da scaricare e utilizzare, ma assicura anche che chiunque possa contribuire ai miglioramenti del sistema.
- WordPress è il CMS più usato al mondo: il 33% di internet gira su WordPress. Questo è ancora più impressionante se si considera che i numeri due (Joomla) e tre (Drupal) hanno solo il 2% e il 3% di quota di mercato rispettivamente. Di tutti i siti web che usano un CMS, il 60% sceglie WordPress. Un grande vantaggio di un sistema popolare è che molti programmatori hanno familiarità con il software, quindi puoi sempre trovare sviluppatori per modificare il tuo sito web.
- WordPress è facile da iniziare (e facile da espandere per gli utenti esperti): Il vantaggio principale di WordPress è la sua facilità d’uso. Questo è particolarmente vero per i proprietari di siti web principianti, per i quali questo CMS è molto facile da imparare. Allo stesso tempo, ci sono anche molte estensioni possibili. Ci sono molti sviluppatori che hanno creato temi e plugin per rendere i siti web migliori e dare più opzioni.
Quando WordPress NON è adatto?
Abbiamo già detto che spesso è una scelta intelligente avere il proprio sito web, ma naturalmente ci sono delle eccezioni. Per esempio, non pensiamo che sia la scelta migliore quando si crea un webshop.
✘ Non usarlo per un negozio online
Per creare un negozio online è necessario il plugin Woocommerce di WordPress. Questo trasforma il tuo sito WordPress standard in un webshop. Tuttavia, questo non è l’ideale e ci sono soluzioni più mirate per i webshop. Date un’occhiata alla piattaforma open-source Magento per esempio, o un sistema come Prestashop.
✘ Non usarlo per una comunità
Anche per una comunità online questa non è la scelta più adatta. C’è una possibilità anche per questo, puoi usare il plugin Buddypress. Tuttavia un CMS come Drupal è più adatto per fare un sito web comunitario.
Cos’è un nome di dominio e il web hosting?
Un nome di dominio è un indirizzo web su Internet. Questo è ciò che gli utenti devono inserire per raggiungere il tuo sito web. Per questo sito web, il nome del dominio è webtalis.com. Se vuoi andare su Google, allora vai al dominio google.co.uk. Nel tuo browser appare così:
Oltre a un nome di dominio abbiamo anche bisogno di un hosting per il sito web. Tutti, ma proprio tutti i siti web su internet hanno bisogno di hosting. Questo è il fondamento di un sito web. Tutto ciò che sarà inserito in un sito web è inserito nell’hosting. Pensate a tutti i file, le immagini, i testi e tutto ciò che può essere visto su un sito web. Non sareste in grado di leggere questo testo se non avessi l’hosting.
I costi di un nome di dominio e dell’hosting differiscono davvero per ogni fornitore di hosting. Un nome di dominio costa circa €8 – €15 all’anno e alcune aziende danno uno sconto estremo il primo anno per farvi entrare nella porta. L’hosting è un po’ più costoso e costa circa 10 euro al mese quando si inizia.
Per fortuna ho una grande offerta per voi. SiteGround dà il 60% di sconto sulla prima durata del contratto. Questo significa che puoi ottenere l’hosting a partire da 5,99 € al mese.
Acquisto nome di dominio e web hosting
Se vuoi il tuo nome di dominio con webhosting, puoi cliccare sul pulsante qui sotto. Questo ti porterà al provider di hosting SiteGround.
Clicca qui per i pacchetti di hosting Siteground e il 60% di sconto
Come ho detto, ho ospitato io stesso HostingFanatic a SiteGround. La ragione è semplice. SiteGround è uno dei più grandi e meglio valutati fornitori di hosting a livello internazionale. Offrono supporto 24/7 tramite live chat, hosting veloce con una cache WP integrata, HTTPS gratuito (connessione sicura) e molto altro. SiteGround è anche ufficialmente raccomandato da WordPress.org stesso.
L’unico svantaggio potrebbe essere che è tutto in inglese, ma questo non è un problema per la maggior parte delle persone. A mio parere SiteGround è attualmente la scelta migliore in termini di rapporto qualità-prezzo, ecco perché ospito anche Webtalis qui.
Quasi tutti i webhoster offrono la possibilità di avviare un sito WordPress. Le differenze tra le aziende sono più in altre cose come: accessibilità, tariffe, velocità di webhosting, ottimizzazione per WordPress, caratteristiche extra ecc. Guarda i 3 pacchetti avanzati qui sotto.
3 pacchetti di hosting avanzati ottimizzati per WordPress
Pacchetto 1: TailUp da SiteGround (normalmente 12,99 € al mese)
1 sito web / 10 GB di spazio su disco
Adatto per circa 10 mila visitatori al mese
Aggiornamenti automatici dei plugin
Aggiornamenti automatici di Core
Cache e CDN
Trasferimento del sito web
✘ Nessun servizio clienti olandese
Ora €5,99 al mese (primo anno)
Visita
SiteGroundHosting preferito
da WordPress.org (adv.)
1 sito web
Caching di Varnish
Aggiornamenti automatici dei plugin
Aggiornamenti automatici del nucleo
Messa in scena di WordPress
✘ Nessun centro dati nei Paesi Bassi
✘ No SSH
Pacchetto 3: Sito web di Xel (24,75€ al mese)
Xel Boost per decine di visitatori contemporaneamente
Varnish e cache PHP
Messa in scena di WordPress
Trasferimento
Fissare a Hack
Scegli un pacchetto di hosting su SiteGround
Creare un sito web WordPress passo dopo passo
Questa è una guida passo dopo passo su come creare un sito web con WordPress. Ho diviso tutto in diversi passi. Vi porterò dall’inizio alla fine.
Tutto quello che dovete fare è seguire le istruzioni e il risultato finale è un sito web professionale di bell’aspetto.
Vi darò anche consigli su come portare il vostro sito web al livello successivo.
Divertiti a creare il tuo sito WordPress!
Sei pronto per questo? Iniziamo subito a creare un sito web! Qui sotto c’è l’indice, così puoi andare direttamente alla sezione che vuoi guardare.
Puoi anche usare l’indice per riprendere in seguito da dove hai lasciato quando hai creato il tuo sito web.
Passo 1: nome di dominio e hosting – la base
Uno degli errori più comuni che fanno i principianti è scegliere la piattaforma web sbagliata. Per fortuna, voi siete qui e non farete questo errore.
Quando si tratta di creare un buon sito web professionale, il self-hosted WordPress.org è la scelta migliore. Potete scegliere tra migliaia di design e caratteristiche extra, rendendo possibile la creazione di siti web in tutti i tipi di varianti.
Il software WordPress è gratuito e può essere scaricato da chiunque. Tuttavia, non si può fare un sito web completamente gratuito. Hai bisogno di un nome di dominio e di un hosting.
Una volta che hai cliccato sul pulsante SiteGround, sarai portato alla seguente pagina:
SiteGround ha tre diversi pacchetti di hosting. I pacchetti si chiamano StartUp, GrowBig e GoGeek.
Il pacchetto StartUp costa 5,99€ al mese e puoi metterci 1 sito web, hai 10GB di spazio web (questo è più che sufficiente) e puoi ottenere 10.000 visitatori al mese.
Vuoi fare un sito web? Allora questo pacchetto è perfetto per iniziare.
Il pacchetto GrowBig costa €9,99 al mese e puoi ospitare tutti i siti web che vuoi su questo pacchetto. Questo è comodo quando hai intenzione di creare più siti web o vuoi anche costruire siti web per i clienti e vuoi occuparti dell’hosting. Inoltre si ottiene 20GB di spazio web e si possono ricevere 25.000 visitatori al mese. Si ottiene anche il caching WP integrato e la possibilità di creare ambienti di prova con la semplice pressione di un pulsante.
Questo pacchetto è perfetto se hai appena iniziato e hai intenzione di creare più siti web o di crescere ulteriormente e vuoi fare sul serio. Ottimo rapporto qualità/prezzo.
Infine, c’è anche il pacchetto GoGeek. Questo pacchetto costa 13,99 euro al mese. Ottieni 30GB di spazio web e puoi ricevere 100.000 visitatori mensili. Inoltre, puoi usare Git (per i tecnici) e puoi aggiungere utenti per gestire il tuo sito web.
Quando si è agli inizi, questo pacchetto è un po’ eccessivo, ma quando si vuole creare un grande webshop o avere un gran numero di siti web, allora questo pacchetto con più spazio e potenza del server è l’ideale.
Cosa si ottiene con tutti i pacchetti
A parte le differenze per pacchetto, ci sono una serie di caratteristiche di base che si ottengono con ogni pacchetto SiteGround. Si ottiene:
- Installazione semplice di WordPress gratuita;
- Aggiornamenti automatici per WordPress;
- SSL gratuito (connessione sicura https);
- CDN (Content Delivery Network) gratuito;
- Backup giornalieri, super utili nel caso in cui qualcosa vada storto;
- Indirizzi email professionali gratuiti con il tuo nome di dominio;
- WP-CLI e SSH (per i tecnici);
- Numero illimitato di database;
Non c’è bisogno di capire tutto quanto sopra subito, ma sono diverse caratteristiche utili che ti piacerebbe avere da qualsiasi azienda di hosting.
Fai la tua scelta del pacchetto di hosting
Spero che le informazioni di cui sopra ti abbiano aiutato a fare una scelta. Scegliete il pacchetto che più vi si addice. Clicca su “Ottieni piano” accanto al pacchetto che vuoi. Non abbiate paura di prendere un pacchetto troppo piccolo per voi. Puoi sempre passare a un piano superiore.
Registra il tuo nome di dominio con SiteGround
Una volta scelto un pacchetto, sarete indirizzati a una pagina dove potrete registrare il vostro nome di dominio. L’indirizzo web dove puoi essere trovato.
Se hai già un nome di dominio, allora puoi cliccare su “Ho già un dominio”. Se non hai un dominio, allora puoi inserire il nome del tuo dominio desiderato.
Nella colonna accanto a “www. potete inserire il nome del dominio che desiderate. Nella colonna “.nl” puoi scegliere l’estensione del tuo nome di dominio.
Per un sito olandese, sceglierei sempre .nl. Se il tuo sito è internazionale, dovresti scegliere l’estensione .com.
Trovare un nome di dominiopuò esseredifficile, ma non dovrebbe diventare un’ossessione. Non esiste un nome di dominio perfetto. Il successo del tuo sito web dipende da quello che ne fai.
Inserisci il nome del dominio che vuoi e clicca su “Procedi”.
Non sai se il nome di dominio che vuoi è libero? Quando un nome di dominio viene preso, si ottiene il seguente messaggio:
Dovrai inventare un altro nome di dominio, perché solo una persona può usare un certo nome ed estensione su Internet.
Hai scelto un nome di dominio che è ancora disponibile? Bene, ora sarete portati alla pagina successiva.
Completa il tuo ordine e ottieni il miglior sconto
Ora sei sull’ultima pagina dove puoi completare il tuo ordine e ottenere il massimo sconto sul tuo ordine. Vi dirò come fare tra un minuto. Ora prima la pagina che si arriva a vedere:
È abbastanza autoesplicativo quello che si può fare qui. Sotto Informazioni account puoi inserire i dati che vuoi utilizzare in futuro per il tuo account SiteGround.
Poi puoi riempire i dettagli della fattura sotto Informazioni sul cliente. Se hai una tua società e quindi una partita IVA, non devi pagare l’IVA per il tuo hosting e il tuo nome di dominio.
In Informazioni sul pagamento può indicare il metodo di pagamento che vuole utilizzare. Di default è impostato su Carta di credito, ma con una semplice pressione sul pulsante puoi indicare che vuoi pagare con iDEAL. Sarai reindirizzato non appena cliccherai su “Paga ora” più in basso nella pagina.
A Purchase information comincia a diventare interessante. Qui si vede il pacchetto che hai scelto per fare un sito WordPress.
In Plan si vede il pacchetto selezionato. Se siete soddisfatti della vostra scelta non avete bisogno di cambiare nulla qui.
In Data Center “Europe” è selezionato di default. Questo significa che il server si trova in Europa. Puoi anche scegliere tra i data center del Regno Unito, di Singapore e degli Stati Uniti. Per esempio, se vuoi puntare a un pubblico americano con il tuo sito web, puoi cambiare il centro dati e scegliere l’opzione USA.
A Period puoi specificare per quanto tempo vuoi acquistare l’hosting. Questo è molto interessante per quanto riguarda lo sconto del 60%. Lo sconto di SiteGround è valido solo durante il primo periodo di contratto. Dopo di che cambia a €12,99 per StartUp, €22,99 per GrowBig e €34,99 per GoGeek.
Per risparmiare il più possibile con l’hosting a lungo termine, è possibile selezionare un lungo periodo di contratto. Avete l’opzione di 1, 2 o 3 anni. Con uno sconto del 60% per 3 anni, è ovvio che risparmierete la maggior parte dei soldi. Prendete una decisione per voi stessi se volete creare un sito web per un tempo lungo, breve o sconosciuto non e basate la vostra scelta di durata su questo.
In Servizi extra vedrai “Registrazione del dominio” se hai scelto un nome di dominio. Tutto questo è buono.
Inoltre avete la possibilità di utilizzare il servizio “SG Site Scanner”. Questo è uno scanner che controlla se il tuo sito web è stato violato o se c’è del malware. Personalmente non abilito mai questa opzione e spesso non è necessaria.
Infine, dovrai accettare i Termini di servizio e l’Informativa sulla privacy di SiteGround. Avrai anche la possibilità di indicare che desideri ricevere notizie e offerte speciali da SiteGround nella tua e-mail, ma non sei obbligato a selezionare questa casella.
Il tuo ordine è ora completo. Clicca su “Paga ora” per effettuare il pagamento, in modo da poter iniziare a creare il tuo sito web WordPress.
Ancora un po’ di tempo prima di poter fare un sito web
Una volta effettuato il pagamento vedrai la pagina qui sotto.
Tutto è andato a buon fine e il suo ordine è in fase di elaborazione. Può richiedere fino a un’ora prima di poter effettivamente iniziare. Questo tempo è necessario per registrare il tuo nome di dominio, per renderlo visibile e per collegarlo correttamente a SiteGround.
Riceverai automaticamente un’email di benvenuto da SiteGround con informazioni sul tuo account e un link per avviare un sito web. Questa e-mail avrà questo aspetto:
Come faccio a sapere se il mio nome di dominio è attivo?
A parte la mail di cui sopra che di solito si riceve se tutto funziona correttamente, si può anche controllare se il vostro nome di dominio è attivo. Tutto quello che devi fare è inserire il tuo nome di dominio nel browser.
Nell’immagine qui sotto vedete a sinistra la pagina che si ottiene per vedere se il dominio è attivo e funzionante. Sulla destra vedete come appare (dipende dal vostro browser) quando il dominio non è attivo.
Una volta che il tuo nome di dominio è attivo, il vero lavoro può finalmente iniziare. Creare un sito web! È il momento del passo 2, installare WordPress in modo da poter creare un sito web WordPress.
Passo 2: installare WordPress
Super il tuo nome di dominio è attivo. Ora puoi iniziare a creare il tuo sito web. Per iniziare puoi installare WordPress tramite SiteGround. Vai al sito web di SiteGround e accedi al tuo account.
Inserisci il nome utente (il tuo indirizzo e-mail) e la password che hai creato durante il tuo ordine. Una volta effettuato l’accesso, sarai indirizzato alla pagina qui sotto:
Clicca sul pulsante arancione Set Up Site qui per creare un sito web. Un’altra opzione è quella di cliccare su “Siti web” in alto e poi cliccare sul tuo nome di dominio.
Ora ci viene data la possibilità di installare WordPress con pochi semplici clic.
Se vogliamo installare WordPress, dobbiamo prima cliccare su “Start New Website“. Poi puoi scegliere WordPress in “Choose Application”.
In “Dettagli di installazione” puoi inserire il tuo indirizzo email e generare una password. Questi saranno i dettagli di accesso per il tuo sito WordPress.
Quando hai compilato tutto, puoi cliccare su Continua. Il software “WordPress”, che usiamo per costruire il nostro sito web, sarà ora installato.
Ora avrai l’opzione di aggiungere il Site Scanner di SiteGround al sito web. Questo non è necessario, quindi non ci faremo nulla e cliccheremo semplicemente sul pulsante Finish.
SiteGround installerà ora WordPress con i dati di accesso che hai fornito. Quindi non devi fare alcun lavoro tecnico per installare il software di cui hai bisogno per creare un sito web. Questo è ovviamente l’ideale.
L’installazione di WordPress potrebbe richiedere un po’ più di tempo
A volte succede che si riceve un messaggio che l’installazione richiede un po’ più di tempo. Di solito questo viene fatto entro 5 minuti.
Tutto quello che dovete fare è essere pazienti e sarete operativi in pochissimo tempo. Riceverai un’email non appena l’installazione automatica di WordPress sarà completata da SiteGround. Quindi non devi continuare a guardare.
Se per qualche motivo l’installazione non funziona affatto, verrà automaticamente inviato un ticket al team di supporto di SiteGround. L’installazione sarà poi fatta manualmente per voi. Così non dovrai mai installare WordPress da solo.
Passo 3: connessione sicura del sito web (SSL / HTTPS)
Una connessione sicura è super importante da avere in questi giorni. È persino diventato obbligatorio secondo il regolamento generale sulla protezione dei dati (AVG) quando i dati personali vengono inseriti o memorizzati sul tuo sito web.
Con una connessione sicura impedisci ai malintenzionati di leggere il traffico del tuo sito web. Questo perché una connessione passa attraverso HTTPS, che è una connessione criptata. Con una connessione HTTP tutto ciò che viene inviato tra il browser e un visitatore può essere letto da terzi. Naturalmente questo non è possibile, ma con certi trucchi lo è.
Quindi abbiamo bisogno di una connessione criptata. Anche se non trattate alcun dato personale e avete solo un modulo sul vostro sito web, posso solo raccomandarlo.
È persino diventato un fattore di ranking in Google. Quindi conviene da tutte le parti far passare tutto attraverso una connessione sicura.
Mentre alcuni provider fanno pagare l’acquisto di un certificato SSL, SiteGround lo fa completamente gratis.
Installare un certificato SSL su un nome di dominio
Per abilitare HTTPS sul tuo nuovo sito WordPress, dovrai prima attivare un certificato SSL. Per fortuna questo è molto facile da fare tramite SiteGround.
Vai al tuo account SiteGround e poi alla scheda “Siti web”. Qui puoi andare al Site Tools del nome del dominio del tuo sito web.
Ora vedrai una pagina di riepilogo. Nel menu a sinistra, puoi andare su Security, e poi sulla voce di menu SSL Manager.
Nella pagina SSL Manager, puoi installare un certificato SSL gratuito per il tuo nome di dominio. Per prima cosa seleziona il tuo nome di dominio in “Seleziona dominio”.
A “Select SSL” ti verranno date le opzioni Let’s Encrypt, Let’s Encrypt Wildcard o Premium Wildcard. Potete scegliere Let‘s Encrypt qui.
Se volete usare dei sottodomini, allora il Let’s Encrypt Wildcard è anche una buona opzione. La versione jolly attiva anche SSL sui sottodomini. Il Premium Wildcard è una versione a pagamento. Con questo certificato, si ottiene una garanzia assicurata di 10.000 dollari. Tuttavia, in molti casi questo non è necessario. Quindi sceglierei la versione gratuita.
Una volta scelto il tipo di SSL, puoi cliccare su GET per far installare il certificato SSL. Ora si tratta solo di aspettare che l’installazione sia completata. Questo richiederà solo pochi minuti al massimo. In seguito, vedrete nella pagina che il certificato è attivo.
È fantastico che ora abbiamo un certificato SSL, ma il nostro sito web non fa ancora nulla con esso. Dobbiamo ancora fare due cose. Abbiamo bisogno di indicare che tutto dovrebbe essere eseguito attraverso una connessione HTTPS e sarebbe bello se tutto nel database di WordPress sarebbe anche corretto con HTTPS nell’URL.
Forzare una connessione HTTPS
Per forzare tutte le connessioni ad andare attraverso HTTPS possiamo impostare qualcos’altro in SiteGround. Sotto la voce Sicurezza vai su HTTPS Enforce.
In questa pagina puoi indicare a livello di server che tutto deve essere eseguito attraverso una connessione HTTPS. Questa impostazione prevale sul tuo sito web. L’unica cosa che dovete fare è accenderlo. Lo si fa impostando l’opzione su “blu” sotto HTTPS Enforce, come mostrato nell’immagine qui sopra.
HTTPS sul tuo nuovo sito WordPress
Per avere tutto perfettamente impostato, dobbiamo ancora fare un piccolo cambiamento sul nostro nuovissimo sito WordPress. È meglio farlo subito, perché altrimenti dovrai fare del lavoro tecnico nel database per passare tutti gli URL a HTTPS. Quando lo si fa adesso questo non è fortunatamente necessario.
In altre parole, è il momento di accedere finalmente al nostro sito web. Sì!
Ci sono due modi per accedere a WordPress. Il modo predefinito è andare a yourdomainname.com/wp-login.php. Qui puoi inserire il tuo indirizzo email e la tua password per accedere.
Un altro modo è quello di accedere tramite il tuo account SiteGround. Vai su “WordPress” e poi su Install & Manage.
Puoi gestire la tua installazione di WordPress qui. Sul lato destro vedrai un’icona che ti permette di accedere. Clicca su questo per accedere automaticamente al tuo sito WordPress. La fase di inserimento dei tuoi dati di accesso sarà saltata.
Nota: se stai accedendo al tuo sito web per la prima volta, potresti benissimo finire prima sulla pagina iniziale di WordPress. Discuterò questa pagina nella prossima sezione (Impostazione di WordPress). Puoi saltarlo se vuoi cliccando su “Exit”.
Una volta effettuato l’accesso al tuo sito WordPress, ci assicureremo immediatamente di avere HTTPS abilitato per il tuo nome di dominio. Per fare questo si può andare in Impostazioni -> Generale.
Vedrai nella pagina delle impostazioni generali l’indirizzo di WordPress (URL) e l’indirizzo del sito (URL). In entrambi gli URL vedrete http://. Cambiare questo in https://. Poi scorri la pagina e clicca su Salva modifiche.
Ora sarai disconnesso dal tuo sito web perché l’URL è cambiato. Questo indica effettivamente che avete fatto bene. Accedi di nuovo per continuare. Passiamo ora al passo 4. Impostare tutte le cose di WordPress. Fare un sito web è un sacco di lavoro di impostazione all’inizio.
Passo 4: Impostazione di WordPress
Impostare il tuo sito WordPress è meglio farlo subito. Non dovrete cambiare nulla in seguito o aggiustare le cose perché non è stato impostato bene.
SiteGround WordPress Starter
Andiamo prima al momento del primo accesso al tuo sito WordPress. Ora atterrerai sulla pagina WordPress Starter con la quale SiteGround cerca di aiutarti direttamente durante l’inizio della creazione del tuo sito web.
Non è necessario iniziare con questo, ma è possibile installare facilmente una serie di plugin importanti con esso.
Clicca su “Esci” se non hai bisogno di questa configurazione guidata. Clicca su Start now se vuoi continuare. Quando clicchi su Start now ti verrà data la possibilità di installare un tema.
Il tema che useremo purtroppo non è elencato qui. Quindi puoi semplicemente cliccare sul tema predefinito che è già selezionato.
Poi clicca su Continua nell’angolo in alto a destra per procedere al passo successivo di questa configurazione guidata. Ora vedremo una panoramica delle caratteristiche che potrebbero essere utili per il vostro sito web.
Naturalmente non so esattamente che tipo di sito web vuoi creare e quali funzionalità potrebbero essere utili per questo. Quello che posso dirvi è che un modulo di contatto è applicabile ad ogni sito web. Quindi seleziona Contact Form e qualsiasi altro plugin che vuoi usare e clicca su “Continua”.
Ora hai la possibilità di installare vari plugin di “marketing”. Se vuoi tenere traccia delle statistiche del tuo sito web, Google Analytics è spesso la scelta migliore. Potete selezionarlo qui. Per l’ottimizzazione dei motori di ricerca (SEO) del tuo sito web Yoast SEO è la scelta migliore. Anch’io uso questo plugin.
La terza opzione è OptinMonster. Un plugin a pagamento che puoi usare gratuitamente per 30 giorni. Non attiverei questo in questo momento. In futuro questo plugin sarà molto utile per costruire la tua mailing list per la tua newsletter.
Quando hai fatto la tua scelta, puoi cliccare su “Complete” per completare lo starter di WordPress e avere i plugin installati. Sarai quindi portato alla dashboard di WordPress.
Impostazioni di WordPress: Generale
Inizialmente tutto sarà in inglese, ma naturalmente lo convertiremo immediatamente in olandese.
Per fare questo dobbiamo andare in “Generale -> Impostazioni”.
Qui sotto puoi vedere la pagina con le impostazioni generali di WordPress. Nell’immagine potete vedere come l’ho configurato. Sotto l’immagine vi spiegherò esattamente come potete configurarlo e cosa fa.
Titolo del sito: qui puoi inserire il titolo del tuo sito web. Questo titolo sarà visualizzato in alto a sinistra quando sei loggato. Può anche essere usato da Yoast SEO come titolo del sito. Il titolo del sito è in realtà solo il nome del tuo sito web.
Sottotitolo: il sottotitolo ti permette di descrivere il tuo sito web in poche parole. È possibile che il sottotitolo venga visualizzato da qualche parte sul tuo sito web, ma per molti temi questo non è proprio il caso.
Indirizzo WordPress (URL): come detto sopra, qui potete assicurarvi che il nome del dominio nel database sia sempre HTTPS. L’indirizzo di WordPress mostra sempre il luogo in cui WordPress è installato. Non cambiatelo così, vi metterete nei guai.
Indirizzo del sito (URL): l’indirizzo del sito è leggermente diverso da quello di WordPress. L’indirizzo del sito è l’indirizzo dove i visitatori possono trovarti. In questo caso (e in quasi tutti gli altri casi) l’indirizzo è lo stesso, perché l’installazione di WordPress è nella stessa posizione.
Indirizzo e-mail dell’amministrazione: Questo conterrà l’indirizzo email che hai inserito quando hai creato le tue credenziali di accesso a WordPress. Riceverai le notifiche da WordPress a questo indirizzo e-mail. Per esempio, e-mail quando viene creato un nuovo utente, quando viene installato un aggiornamento automatico, o quando una risposta è in attesa di essere rivista, e cose del genere. È quindi importante inserire qui il vostro migliore indirizzo e-mail.
Membership: qui puoi specificare se i visitatori del tuo sito web possono registrarsi. Per impostazione predefinita, questo di solito non è il caso.
Ruolo predefinito per i nuovi utenti: i visitatori possono registrarsi sul tuo sito web? Indica qui che tipo di ruolo utente vuoi dare alle persone. L’abbonato è il ruolo con meno diritti e di solito è quello giusto. Puoi sempre cambiare il ruolo di ogni utente in una fase successiva.
Lingua del sito web: a quale lingua mira il suo sito web? Questa è la lingua che devi inserire nel campo Website Language. Se selezioni l’olandese, i plugin, i temi e WordPress useranno le traduzioni in olandese se disponibili.
Fuso orario: Quando pubblichi o pianifichi i post sul tuo sito WordPress, WordPress si attiene al fuso orario che hai selezionato. Quindi scegliete qui il fuso orario del vostro pubblico di riferimento. Non devi preoccuparti di UTC+0 o qualcosa del genere, basta selezionare una città che ha il fuso orario corretto.
Formato della data: Qui puoi specificare come la data dovrebbe essere visualizzata sul tuo sito web. Se ti concentri sui Paesi Bassi, allora “giorno mese anno” è l’opzione migliore.
La settimana inizia il: puoi specificare qui in quale giorno vuoi che la settimana inizi. Quello che imposti qui è di solito usato dai plugin di calendari/eventi.
Infine, clicca su Save Changes per fare tutte le modifiche.
Impostazioni di WordPress: Scrivere
Quando hai finito con le impostazioni generali, possiamo passare alle impostazioni per la scrittura. Vai su Impostazioni -> Scrittura.
Ora vedrete la seguente pagina.
Categoria di messaggio predefinita: puoi indicare qui quale categoria del tuo sito web vuoi usare come categoria di messaggio predefinita. Questo vale solo se si vuole fare un blog, altrimenti non si usano categorie.
Creare categorie in WordPress
Non abbiamo ancora creato nessuna categoria, quindi vi spiegherò come farlo direttamente. Per farlo, vai a “Messaggi -> Categorie”.
Ora sarai indirizzato a una pagina con una panoramica delle tue categorie sulla destra e l’opzione di aggiungere una categoria sulla sinistra.
L’unica cosa che devi riempire qui è il nome della categoria. Se non inserisci nulla nel campo Slug, verrà creato automaticamente uno slug basato sul nome della categoria.
Se è una sottocategoria, allora puoi selezionare la categoria di cui questa è una sottocategoria in Categoria principale.
La Descrizione è semplicemente una breve descrizione di ciò che riguarda la categoria. Molti argomenti non mostrano questa descrizione, quindi non vale sempre la pena inserirla. Quando hai compilato tutti i dettagli puoi cliccare sul pulsante Add New Category per creare la categoria.
Ok, torniamo alla categoria dei messaggi predefiniti. Puoi inserire qui una categoria che vuoi usare come predefinita. Quando è questo? Ogni volta che crei un post per il tuo blog e dimentichi di impostare una categoria, verrà utilizzata la categoria predefinita del post.
Formato predefinito dei messaggi: I formati dei messaggi disponibili variano da tema a tema. Generalmente, è saggio tenere questo a “Standard” perché è così che è su quasi tutti i siti web.
Messaggio via e-mail: Per aggiungere messaggi via e-mail sul tuo sito WordPress, puoi impostare un account e-mail segreto con accesso tramite un server POP3. Ogni e-mail che arriva attraverso questo indirizzo e-mail sarà pubblicata come messaggio. Quindi è molto importante mantenere segreto questo indirizzo e-mail. Il mailaddress deve connettersi al server POP3 del tuo fornitore di hosting. Anche il nome di login e la password dovranno essere creati dal vostro fornitore di hosting.
Devi impostare questa opzione solo se vuoi postare usando il tuo indirizzo email. Personalmente non conosco nessuno che lo fa, ma potrebbe essere un’opzione utile per voi.
Servizi di aggiornamento: non appena pubblichi un nuovo post sul tuo sito web, WordPress notifica automaticamente i servizi di aggiornamento del sito. L’impostazione predefinita è pingomatic. Questo è un servizio che informa i diversi motori di ricerca. Non aggiungo mai niente di extra a questo.
Tuttavia, cliccando sul link “Update Services” ti porterà ad una pagina di WordPress con altri URL che potresti aggiungere.
Impostazioni di WordPress: Leggi
Siamo ora arrivati alle impostazioni di “Lettura” di WordPress. Non è necessario regolare molto qui, ma è importante sapere cosa può fare per voi.
Mostra la tua homepage: qui imposti l’aspetto della homepage del tuo sito web. Puoi scegliere se mostrare gli ultimi post sulla homepage o se avere una pagina statica come homepage.
In “Home page” puoi selezionare quale pagina statica deve essere la homepage. In “Pagina dei messaggi” puoi selezionare quale pagina vuoi usare per mostrare i tuoi ultimi messaggi.
A proposito, il tuo tema può sovrascrivere queste impostazioni, ma in molti casi quello che specifichi qui è di primo piano.
Mostra le homepage al massimo: puoi impostare qui il numero massimo di post che vuoi mostrare nella pagina di un blog o di una categoria. Se vuoi mostrare più o meno post del blog, dovrai cambiare questo qui.
I feed RSS mostrano i più recenti: Per i feed RSS, è fondamentalmente la stessa storia di cui sopra. Ora si tratta solo del numero di argomenti (questi sono i tuoi articoli) che vuoi mostrare nel feed RSS.
Per ogni post in un feed, aggiungi: Qui puoi impostare quanto del testo viene mostrato nel feed del tuo sito web. Puoi scegliere il testo completo o un riassunto. L’opzione che impostate qui non ha molta importanza. Al giorno d’oggi, i feed non sono più molto usati.
Visibilità sui motori di ricerca: questa è un’opzione importante da cui dovresti stare lontano! Quando abilitate questa opzione, state indicando che i motori di ricerca come Google non sono autorizzati a visualizzare e indicizzare il vostro sito web. Non apparirà nei risultati della ricerca.
Questa opzione è utile solo se vuoi mantenere il tuo sito web nascosto o se sei ancora nella fase di sviluppo del tuo sito web. È importante ricordarsi di spegnerlo quando si esce dalla fase di sviluppo e si va in diretta con il proprio sito web.
Impostazioni di WordPress: Discussione
Su un sito web è molto comodo avere i commenti abilitati quando si scrivono i post del blog. In questo modo puoi comunicare con i tuoi visitatori. Sotto un post puoi vedere un campo per i commenti come quello sotto l’immagine.
Tutte le impostazioni relative a questo modulo di commento e ai commenti pubblicati si trovano nelle impostazioni della discussione. Dividerò le impostazioni in 2 parti perché ce ne sono molte.
Impostazioni predefinite dei messaggi: Immediatamente qui ci sono 3 opzioni che puoi controllare e deselezionare. L’opzione “Prova a mandare una notifica a qualsiasi altro blog collegato in questo post” fa in modo che quando menzioni un altro blog in un articolo, WordPress cerchi di contattare questo blog e lasciare una notifica.
L’opzione “Allow link notifications from other blogs (pingbacks and trackbacks) on new posts” fa il contrario dell’opzione precedente. Il tuo sito WordPress tiene le orecchie aperte per le menzioni del tuo blog su altri siti web e poi crea una notifica sul tuo sito web.
Entrambe le opzioni sono superate, non aggiungono quasi nulla e non sono quasi più utilizzate. È comunque uno strumento popolare tra gli spammer. Vi consiglio di disabilitare entrambe le opzioni.
L’opzione “Permettere alle persone di commentare i nuovi post” ti permette di decidere per tutto il tuo sito se permettere o meno i commenti. Se vuoi ricevere le risposte, lascia questa opzione selezionata. Se non vuoi ricevere commenti, allora puoi lasciarli deselezionati.
Nota: questa impostazione è valida solo per i nuovi post. Per tutti i vecchi post avrai ancora bisogno di disabilitare manualmente le reazioni di WordPress. Un momento ideale per impostare questo fin dall’inizio, ora che hai iniziato a creare un sito WordPress.
Se scegliete di non ricevere commenti, allora non avete bisogno di passare attraverso tutte le altre impostazioni. Se hai scelto di ricevere commenti sul tuo sito web, allora continua a leggere.
Altre impostazioni di commento: L’opzione “I commentatori devono fornire nome e indirizzo e-mail” ti permette di richiedere ai commentatori di lasciare un nome e un indirizzo e-mail se vogliono pubblicare un commento.
Vuoi che solo gli utenti registrati possano postare commenti? Abilita l’opzione “Gli utenti devono essere collegati per inviare commenti“.
Se vuoi che i tuoi visitatori possano lasciare un commento solo per un certo periodo di tempo dopo la data di pubblicazione, allora puoi selezionare la casella “Disabilita automaticamente i commenti per i post più vecchi di XX giorni“. Inserisci anche il numero di giorni.
L’opzione “Show comment cookie opt-in checkbox, per permettere a chi scrive commenti di accettare i cookie. “, si può indicare se chi scrive commenti deve spuntare qualcosa per accettare i cookie relativi ai commenti.
L’opzione successiva di “Permettere risposte annidate fino a x livelli di profondità” è relativa alla visualizzazione. Le reazioni annidate sono reazioni a reazioni. In questo caso, è possibile reagire 5 volte. Un buon numero per quanto mi riguarda. Di più non lo rende più bello, perché i temi generalmente fanno in modo che tutte le reazioni per livello diventino solo un po’ più strette.
Se stai ricevendo molte risposte, l’impostazione “Dividi le risposte su più pagine con XX risposte per pagina e l’ultima/prima pagina mostrata di default” può essere utile. Puoi indicare qui quante risposte vuoi distribuire su più pagine. Questo può risultare in un piccolo guadagno di velocità. Inoltre, puoi anche specificare se vuoi che l’ultima pagina o la prima pagina sia mostrata per prima nel post.
Avete anche un’altra opzione utile. Per esempio, sotto “Show reactions with newer/older reactions at the top of each page” puoi decidere se vuoi che la reazione più recente o più vecchia sia mostrata per prima. Puoi fare una scelta diversa per ogni tipo di sito web. Su Webtalis, mostro prima le risposte più recenti.
Mandami un’email quando: Ti dà la possibilità di controllare quando ricevi un’email da WordPress. Se vuoi un’email quando “qualcuno pubblica un commento” sul tuo sito, puoi selezionare questa opzione.
Se hai bisogno di approvare un commento prima che vada sul tuo sito, allora il commento sarà messo in coda per la moderazione. Se vuoi ricevere un’email quando un commento è in questa coda, puoi selezionare la casella “Un commento è in attesa di essere moderato“.
Prima che appaia una risposta: Ora siamo alle impostazioni che avevano a che fare con l’opzione di cui sopra. Vuoi approvare manualmente tutte le risposte prima che siano visibili sul sito? Puoi quindi selezionare la casella “La risposta deve essere approvata manualmente“. Questo può essere un sacco di lavoro se ricevi molte risposte sul tuo sito web.
L’opzione “Il mittente deve aver pubblicato un commento valido” può renderti le cose un po’ più facili. Puoi approvare il primo commento di un commentatore. Quando approvi questo commento, i commenti di questo visitatore saranno automaticamente messi sul tuo sito web senza approvazione.
Risposte moderate: Se hai l’opzione di moderare le risposte disabilitata, questa opzione ti permette ancora di avere una certa influenza. Puoi dire loro che se ci sono più di 2 link in un commento, che è una caratteristica tipica dei commenti di spam, andrà nella coda di revisione.
Puoi anche inserire parole che non possono essere usate sul tuo sito web prima di approvare il commento.
Questa era la prima parte delle impostazioni di discussione in WordPress. Al seguito.
Lista nera: Vuoi spostare i commenti direttamente nel cestino se contengono una o più parole che non dovrebbero essere menzionate sul tuo sito? Potete mettere qui le parole che non devono essere usate. Si prega di notare che è una parola per riga.
Se stai sperimentando un sacco di spam attraverso un particolare indirizzo IP, puoi anche mettere l’indirizzo IP su questa lista nera per assicurarti che tutte le risposte vadano nel cestino.
Avatar
Su molti siti WordPress, vedrai degli avatar nei commenti. Un avatar è una piccola immagine che uno scrittore di commenti ha collegato al suo indirizzo e-mail. Date un’occhiata alla reazione qui sotto come esempio. L’immagine di me è un cosiddetto avatar.
Questa immagine è collegata al mio indirizzo e-mail e apparirà su tutti i siti WordPress. Vuoi anche impostare un avatar che puoi vedere nei commenti con il tuo indirizzo email? Puoi impostarlo tramite il servizio Gravatar.com.
Visualizzazione avatar: qui puoi indicare se vuoi visualizzare gli avatar nei commenti del tuo sito web. Per esempio, potrebbe non essere appropriato mostrare avatar o potresti avere un sito web in cui è più bello mantenere le persone private. In questo caso è meglio disabilitare gli avatar.
Spesso sapete meglio di chiunque altro cosa è applicabile al vostro sito web.
Voto massimo: Durante la creazione di un Gravatar, un commentatore può indicare qual è il voto della sua immagine. In questo modo, l’avatar può essere adatto per ogni visitatore, per i 18 anni e più e una serie di altre cose. Puoi indicare qui quali avatar permetti. Per molti siti web questo sarà “G – Adatto a tutti i visitatori“.
Avatar predefinito: L’avatar predefinito verrà visualizzato se chi scrive un commento non ha impostato un Gravatar per l’indirizzo email utilizzato per scrivere il commento.
Per esempio, puoi scegliere Mysterious Person, nessuna immagine, il logo Gravatar o altri quattro avatar generati.
Impostazioni di WordPress: Media
WordPress crea automaticamente diverse immagini quando aggiungi un’immagine al tuo sito web. Nelle impostazioni di WordPress Media hai l’influenza su quanto saranno grandi i formati e in quale cartella saranno collocati gli upload che fai.
Dimensioni dell’immagine: Quando aggiungi un’immagine al tuo sito web, WordPress crea anche una miniatura, un’immagine media e una grande per essa. Esattamente quali dimensioni vengono create dipende da quanto sono grandi le immagini che caricate sul vostro sito web.
Per esempio, se caricate un’immagine che è più piccola della dimensione della dimensione grande, la dimensione grande non sarà creata.
Non è quasi mai necessario cambiare queste impostazioni. Il tema che usi crea sempre immagini che possono essere utilizzate per diversi scopi nel tema.
Quindi regolate queste impostazioni solo se volete usare questi formati di immagine per un motivo specifico.
Caricamento dei file: Sotto questa voce vedrai l’opzione “Salva gli upload in cartelle in base al mese e all’anno” selezionata di default. Questo assicura che tutti gli upload siano ordinati per data di caricamento. Questo rende tutto molto più chiaro che se tutto fosse in una cartella. Quindi lascerei questa opzione selezionata.
Consiglio di lettura, controlla anche l’articolo: Dove WordPress memorizza le immagini?
Impostazioni di WordPress: Permalinks
Ora siamo arrivati alle impostazioni dei permalink di WordPress. Ecco alcune importanti impostazioni relative agli URL del tuo sito web. È possibile impostare come sarà strutturato l’URL. In altre parole, con quale tipo di URL il visitatore può raggiungere una pagina del tuo sito web.
Fare il proprio sito WordPress è utile solo se si può essere trovati facilmente. È quindi molto importante che i permalink siano impostati correttamente fin dall’inizio.
Impostazioni generali: Le impostazioni generali per i permalink ti permettono di determinare quale sarà la struttura degli URL sul tuo sito WordPress.
Io sceglierei sempre il nome di un messaggio. Questo è il più facile da usare e buono per l’ottimizzazione dei motori di ricerca del tuo sito web. Se ti piace avere la data dentro, allora puoi scegliere “Anno, mese, giorno e nome” o “Anno, mese e nome”.
Nella struttura personalizzata, puoi anche scegliere di aggiungere la categoria all’URL. Puoi inserire il seguente: /%category%/%postname%/.
Le altre due opzioni non le raccomanderei in ogni caso perché sono cattive per l’ottimizzazione dei motori di ricerca e non dicono al visitatore di cosa tratta l’articolo.
Opzionale: Le impostazioni opzionali hanno un certo numero di opzioni che puoi usare. Per esempio, puoi cambiare l’URL di base della categoria. L’impostazione predefinita è /category/categoryname/. Se non ti piace questo, potresti inserire qualcosa come “soggetto” alla base della categoria. Il nuovo URL sarà quindi /soggetto/nome della categoria/.
In linea di principio si può semplicemente lasciare questo sullo standard, è quindi un campo opzionale. L’impostazione predefinita va bene.
Per la base Tag, è la stessa storia. Si può personalizzare, ma non è necessario.
Impostazioni di WordPress: Privacy
La creazione di un sito web ha alcune regole al giorno d’oggi. Quando hai un sito web devi rispettare la legislazione sulla privacy. In questa pagina puoi specificare qual è la tua pagina di Privacy Policy o puoi creare una nuova pagina qui.
Ogni sito web ha bisogno di una politica di privacy che dichiari quali cookie vengono utilizzati e cosa succede esattamente ai dati.
Quando sei all’inizio del tuo sito web non farai molto. Potresti installare Google Analytics o mettere un pulsante “Mi piace” di Facebook sulla tua pagina web e cose del genere. Dovrete anche fornire informazioni su questo in una pagina sulla privacy.
Se hai già creato una pagina per questo scopo, puoi impostarla in modo che WordPress la veda come la tua pagina sulla privacy.
Non hai ancora una pagina? Poi clicca su Crea una nuova pagina. WordPress creerà automaticamente una pagina con informazioni standard che puoi usare come base. Quando si fa clic su “Visualizza la nostra guida” si ottengono ancora più informazioni su questo argomento WordPress.
Queste erano tutte le impostazioni di WordPress. Se tutto va bene non dovreste più preoccuparvi di questo.
Passo 5: installare Beaver Builder (plugin) e il tema Astra
Ora che abbiamo le impostazioni alle spalle, possiamo iniziare con le parti più importanti. Ora avrete davvero la sensazione che state creando un sito web WordPress. Lavoreremo sul design e le funzionalità del tuo sito web.
Stiamo per scaricare e installare il plugin Beaver Builder e il tema Astra WordPress sul nostro sito web. Con il plugin Beaver Builder possiamo costruire e organizzare delle belle pagine e il tema Astra si prenderà cura del design.
Installare il plugin Beaver Builder (lite)
Cominciamo con il plugin Beaver Builder che useremo come costruttore di pagine, o page builder. C’è una versione a pagamento che posso sicuramente raccomandare. Ti dà molte più opzioni e puoi davvero creare delle belle pagine con esso. Anche questa pagina è fatta con esso.
Tuttavia, si può anche andare inizialmente per la variante gratuita, cioè Beaver Builder Lite. Questo è anche un ottimo punto di partenza quando si è appena iniziato a creare siti web WordPress.
Per installare Beaver Builder Lite vai su “Plugins -> New plugin”.
Sarete ora indirizzati a una pagina dove è possibile cercare i plugin nella directory ufficiale dei plugin di WordPress. Tutti i plugin che puoi trovare qui sono gratuiti. Tuttavia è possibile che un plugin promuova la versione a pagamento che ha funzionalità extra.
Per installare Beaver Builder potete cercare “Beaver Builder” nella casella in alto a destra. Una volta fatto questo, esso cercherà per voi e vedrete il plugin come primo risultato.
Clicca sul pulsante Installa ora per installare il plugin. Ti verrà quindi data l’opzione di attivare il plugin.
Attiva il plugin cliccando sul pulsante Activate. Ora arriverete alla pagina di benvenuto di Beaver Builder. Potete vedere le diverse schede con informazioni e scelte. Io stesso non cambio nulla nella maggior parte delle pagine.
L’unica pagina che trovo interessante è la scheda “Post Types”.
Puoi indicare qui per quali tipi di post vuoi attivare Beaver Builder. Per default solo le pagine sono attivate, ma se vuoi usare Beaver Builder anche per i post, allora puoi controllare qui per abilitarlo.
È anche possibile che tu veda più tipi di post qui. Questo dipende dai plugin che hai installato e dal tema che stai usando.
Se volete cambiare alcune cose in un secondo momento, potete sempre andare alle impostazioni di Beaver Builder andando su “Settings -> Beaver Builder” nel menu nell’area di amministrazione.
Così tanto per i primi piccoli passi con Beaver Builder. Ora che abbiamo installato questo plugin, possiamo installare il tema Astra e scegliere un modello gratuito che funziona bene con Beaver Builder.
Installare il tema Astra
In WordPress si utilizzano temi per personalizzare il design del tuo sito web. Stiamo per utilizzare il tema gratuito Astra WordPress per costruire un sito web.
CLICCA QUI PER SCARICARE IL TEMA ASTRA
Una volta sul sito web del tema Astra, puoi cliccare sul pulsante “Scarica ora”.
Ora arriverai su una pagina con diversi prezzi. Non abbiamo bisogno di fare nulla con questo, perché vogliamo scaricare il tema gratuito. Scorrete un po’ più in basso finché non vedete quanto segue.
Clicca qui sul testo “Scarica gratuitamente Astra Theme”. Puoi poi lasciare il tuo nome e il tuo indirizzo email per essere avvisato delle novità e dei codici sconto, oppure puoi scegliere di scaricare direttamente il tema. Scegliete quello con cui vi sentite a vostro agio.
Installare un tema WordPress
Ora che abbiamo il tema sul nostro computer, è il momento di metterlo sul nostro sito web. Andiamo su “View -> Themes” in WordPress e poi clicchiamo su Add New.
Ora vedrete una pagina di WordPress dove è possibile scegliere temi dalla directory di WordPress. Anche il tema Astra è elencato qui, ma dato che abbiamo già il file possiamo cliccare su “Upload Theme”.
Dopo averci cliccato sopra, apparirà un nuovo campo.
Ora puoi cliccare su browse, selezionare il file .zip che hai dal tema Astra e cliccare su Install Now.
Ora si tratta solo di aspettare che l’installazione sia completata.
Infine, clicca su Activate per attivare con successo il tema Astra. Ora quando guardi il tuo sito web vedrai il design predefinito del tema Astra. Non molto eccitante, quindi è il momento di scegliere un design.
Scegliere un design (modello) per il tuo nuovo sito web
Abbiamo opzioni nel tema Astra che ci permettono di scegliere tutti i tipi di design diversi e importarli nel nostro sito WordPress. Questo rende la creazione di un sito web WordPress un pezzo di torta per voi e per me.
Per scegliere un bel design per il tuo sito web in Astra possiamo andare su View -> Options.
In questa pagina puoi raggiungere facilmente diverse parti di Astra.
Sul lato destro vedrai una casella chiamata “Import Starter Template”. Clicca su Installare il plugin di importazione per installare il modello di importazione sul tuo sito web.
Durante l’installazione sarai reindirizzato a una pagina dove potrai selezionare un costruttore di pagine. Scegliamo il costruttore di pagine Beaver Builder, che abbiamo appena installato.
Sarete ora indirizzati a una pagina dove possiamo scegliere un modello (design) che ci piace e che vogliamo utilizzare per creare il nostro sito WordPress.
Scorri i modelli e sentiti libero di cliccare su di essi. In questo esempio sto andando per il modello “Lawyer”, o il tema degli avvocati. Con questo modello si ottiene una homepage e pagine come about me, servizi, FAQ e contatto. Tutte pagine molto utili quando si vuole creare un sito WordPress.
Naturalmente si può usare questo modello anche per altri scopi, perché possiamo farne quello che vogliamo. L’importante è che vi piaccia il design.
Prima di importare il modello per il tuo sito web, puoi visualizzare esempi di diverse pagine che vengono con il modello. Basta cliccare sulla pagina e poi si può vedere la pagina a sinistra come esempio e anche scorrere verso il basso per vedere l’intera pagina.
Quando sei soddisfatto del design che vuoi usare durante la creazione del tuo sito web in WordPress, puoi cliccare su Import Complete Site in basso a destra. Poi importerai tutte le pagine nel tuo sito WordPress.
Ora ti verrà data la possibilità di importare il customizer, i widget e le impostazioni dei contenuti. Se fossi in te terrei tutte queste spunte, in modo da avere un comodo sito demo che puoi personalizzare a tuo piacimento.
Se hai importato un modello precedente di cui non sei soddisfatto, puoi selezionare l’opzione “Elimina il sito importato in precedenza”. In questo modo si rimuove tutto ciò che ha a che fare con l’altro modello e si può iniziare fresco con il tuo sito WordPress.
Quando hai controllato tutte le opzioni che vuoi, puoi cliccare su Importa. Durante l’importazione spesso vengono installati plugin extra oltre a un nuovo modello. In questo caso i plugin sono:
- Ultimate Addons for Beaver Builder (per più opzioni in Beaver Builder)
- WPForms (per un modulo di contatto)
Una volta che l’importazione è riuscita, vedrai la schermata qui sopra. Ora puoi cliccare su View Site per vedere come è il tuo sito web ora. Naturalmente vedrai il modello che hai appena selezionato.
Stai finalmente iniziando a creare il tuo sito web. Ora state lavorando su come sarà e sull’aggiunta di contenuti. La vera roba che viene con la creazione di un sito web con WordPress.
Ora mi sembra che sia così. Questo è il punto da cui lavoreremo ora.
Passo 6: Creare e impostare un sito web WordPress
Come potete vedere dall’immagine qui sopra, abbiamo davvero già un sito web. Sembra molto pulito e professionale. Abbiamo già diverse pagine e un menu che è impostato. Possiamo modificare tutte queste pagine per fare in modo che il sito sia completamente secondo i nostri desideri e in lingua olandese.
Cambiare i titoli delle pagine esistenti
Cominciamo con i titoli delle pagine. La versione demo li ha tutti in inglese, ma su un sito olandese non vogliamo questo.
Vai nell’area di amministrazione di WordPress e poi clicca su Pages -> All Pages nel menu a sinistra.
Ora sei sulla pagina con la panoramica di tutte le pagine.
Ora sposta il mouse su una pagina e clicca su Quick Edit. Questo è il modo più veloce per cambiare il titolo di una pagina.
In Title puoi ora inserire il nome della pagina e in Slug puoi inserire l’URL che vuoi usare per questa pagina. Quando hai cambiato questo puoi cliccare su Update sulla destra (purtroppo appena fuori dall’immagine).
Poi ripeti questo processo per tutte le pagine del tuo sito web, in modo che tutto sia in olandese.
Poiché hai cambiato i titoli delle pagine, vedrai che anche i nomi dei menu sono cambiati. Tuttavia, è ancora possibile regolare alcune cose nel menu. Come l’ordine delle pagine e puoi anche creare un sottomenu.
Per personalizzare il menu del tuo sito WordPress, puoi andare su “Visualizza -> Menu” nell’area di amministrazione di WordPress.
Ora vedrete una pagina simile a quella qui sotto. Lì si possono cambiare diverse cose. Naturalmente vi spiegherò come funziona.
Sul lato sinistro è possibile aggiungere pagine al menu. All’inizio vedrai le pagine più recenti. Puoi anche cliccare sulla scheda “mostra tutto” o “cerca” per trovare un’altra pagina. Aggiungere una pagina è facile. Puoi farlo spuntando la casella accanto a una pagina e cliccando sul pulsante “Aggiungi al menu”.
Inoltre, avete anche Posts, Custom Links e Categories. In Posts puoi aggiungere i post di WordPress. In Collegamenti personalizzati, puoi creare i tuoi collegamenti. Questo può essere verso un altro sito web, per esempio. Categorie permette di aggiungere una pagina di categoria al menu.
Una volta aggiunte le voci di menu, queste appariranno sul lato destro della pagina. Qui è solo una questione di trascinare e rilasciare le voci di menu nel giusto ordine.
Tuttavia, se volete fare un sottomenu per una certa voce di menu, dovrete mettere le sottovoci sotto la voce di menu e poi un po’ più a destra. Il risultato sul sito web sarà simile a questo.
In fondo alla pagina delle impostazioni del menu, puoi specificare la posizione in cui vuoi mostrare il menu sul tuo sito web. Il menu principale sarà il menu nella parte superiore del tuo sito web. Il menu Footer è per la parte inferiore del sito web, non userai questo menu molto spesso.
Vuoi saperne di più su come creare e gestire i menu in WordPress? Poi controlla l’articolo Creazione e gestione dei menu di WordPress.
Impostazioni del customizer in WordPress
Per personalizzare alcune cose, come il logo, il carattere, la dimensione del carattere e i colori principali che vuoi usare sul tuo sito web, dovrai andare nel Customizer di WordPress.
Il vantaggio di apportare modifiche nelle impostazioni del Customizer è che puoi vedere le modifiche dal vivo immediatamente.
Per arrivare al Customizer, puoi cliccare su “Customizer” sul front-end del tuo sito web nella parte superiore del menu. Nell’area di amministrazione puoi andare su “View -> Customizer” per arrivarci.
Passerò con voi le impostazioni più importanti del Customizer. Assicurati di cliccare le altre cose che trovi e impostale a tuo piacimento.
Oltre a un certo numero di opzioni predefinite nel customizer, dipende dal tema esattamente quali impostazioni si arriva a vedere. Nel tema Astra vedrai le seguenti impostazioni nel customizer.
Globale: A livello mondiale potete cambiare cose come il carattere e la dimensione, i colori, la larghezza del sito web e il colore e il carattere utilizzato per i pulsanti sul sito web.
Header: In Header possiamo aggiungere un logo, impostare una favicon, scegliere tra diverse varianti di header e avere influenza su una serie di cose nel menu.
Breadcrumb: Breadcrumb ti permette di impostare la posizione delle briciole di pane sul tuo sito web se vuoi usarle.
Blog: Se vuoi avere un blog sul tuo sito web, puoi impostare alcune cose qui. Per esempio, potete impostare se volete mostrare la data, l’autore e cose del genere, e l’ordine.
Sidebar: Nelle impostazioni Sidebar puoi indicare per quale tipo di pagine vorresti visualizzare una barra laterale e quanto larga può essere la barra laterale.
Piè di pagina: nel piè di pagina puoi controllare il fondo del tuo sito web. Puoi decidere se vuoi i widget (con i link alle pagine), il colore del piè di pagina e una serie di altre cose.
Menu: I menu sono una parte standard del customizer. Non devi fare nulla qui, dato che l’abbiamo già fatto in “Display -> Menus”. Potete influenzare il menu qui.
Widget: qui puoi aggiungere widget al footer del tuo sito web.
Impostazioni della homepage: Qui puoi definire la pagina che vuoi usare come homepage, cosa che hai già fatto in “Generale -> Lettura”.
Extra CSS: Questo è per le persone con qualche conoscenza tecnica. Qui puoi aggiungere codice CSS per rimodellare parti del tuo sito web.
Impostare i font attraverso il Customizer
Come potete leggere sopra, dobbiamo andare su Global per regolare il carattere del sito web.
Una volta cliccato su “Worldwide” si ottengono le seguenti opzioni.
Tutto parla da solo. In Typography possiamo regolare il carattere, in colors i colori, in container si tratta della larghezza del sito web e in buttons si può regolare il carattere e i colori dei pulsanti.
Vi mostrerò come è facile cambiare il carattere. Queste sono le impostazioni che si ottengono per il carattere dei testi normali sul tuo sito web.
In Family si indica il carattere che si vuole utilizzare. Ce ne sono davvero più che sufficienti tra cui scegliere. Puoi testare i font selezionando un font e visualizzando l’anteprima dal vivo del tuo sito web sulla destra.
In Varianti puoi indicare quali versioni di questo font potresti voler usare sul tuo sito web. Puoi indicare che vuoi aggiungere il grassetto, il corsivo e altro.
In Size potete selezionare la dimensione del carattere. Ho impostato 18 qui, che sta per 18 pixel di grandezza.
Poi abbiamo alcune opzioni in cui lascerei le impostazioni predefinite. Puramente perché questo è abbastanza buono e la personalizzazione spesso non è vantaggiosa. Questo è il caso del peso (spessore) delle lettere, Text Transform (sempre minuscolo, solo maiuscolo, ecc.), altezza della linea e margine (spazio) sotto paragrafo.
Impostazione dei colori principali per il tuo sito web
I colori sono molto importanti per l’aspetto del tuo sito web e i visitatori lo riconoscono facilmente. Inoltre, puoi creare tranquillità e fiducia per i tuoi visitatori. Stai ancora considerando quali colori sono buoni per il tuo sito web? Puoi controllare un sito web come Coolers.co per creare una tavolozza di colori per il tuo sito web. Raccomanderei di usare non più di 3 colori principali.
I colori principali che usi nel tema Astra possono essere impostati attraverso il customizer. Vai su Global e poi su Colors. Vedrete le seguenti impostazioni:
Probabilmente non c’è bisogno di darvi molte spiegazioni su ciò che i colori servono, dato che è tutto lì in parole povere. Puoi cambiare i colori qui per il testo, il tema, il link, il link hover, l’intestazione e lo sfondo.
Il tema, l’hover e il colore dell’intestazione potrebbero aver bisogno di qualche spiegazione in più. Il colore del tema è usato per le cose globali nel tema che hanno bisogno di un colore per distinguersi. Quindi questo dovrebbe essere il vostro colore principale in assoluto.
Il colore del link hover è usato per quando si sposta il mouse su un link.
Il colore dell’intestazione non è tradotto, ma è semplicemente il colore per i titoli/intestazioni sulle pagine del tuo sito web.
Per personalizzare un colore, puoi cliccare su “Select Color” e poi puoi inserire un codice colore o scegliere un colore.
Quando cambiate un colore, potete vederlo direttamente sul lato destro nell’anteprima dal vivo. Non dimenticare di cliccare su “Pubblica” per apportare le tue modifiche.
Impostare un logo sul tuo sito WordPress
Naturalmente vuoi impostare un logo sul tuo sito web. Questo è il punto di riconoscimento più importante del tuo sito web. Puoi impostare un logo andando su “Header -> Site Identity”.
Ora vedrete una serie di opzioni. Puoi cliccare su Change logo per aggiungere il tuo logo al tuo sito web.
Se vuoi usare un logo diverso per i dispositivi retina, puoi spuntare questa casella e selezionare un logo diverso. Lo stesso vale per i dispositivi mobili. Seleziona “Cambia il logo per i dispositivi mobili” per selezionare un logo diverso per i dispositivi mobili.
Puoi anche regolare la larghezza del logo. Potete semplicemente trascinare la barra alla larghezza desiderata. Puoi vedere la larghezza del tuo logo cambiare sul lato destro.
Ora che sei in questa pagina di impostazioni puoi immediatamente impostare una favicon per il tuo sito web.
Visualizzare il tuo sito web su diversi dispositivi
Nel Customizer puoi facilmente vedere come appare il tuo sito web su diversi dispositivi. Hai i seguenti 3 pulsanti nella parte inferiore del customizer.
Cliccando il pulsante a sinistra puoi vedere come appare il tuo sito web su un desktop. Il pulsante centrale è per i tablet e il pulsante destro è per gli smartphone.
Potete vedere tutto questo dalla comodità del vostro browser. Per esempio, quando guardi il tuo sito web su uno smartphone, appare così:
Come potete vedere, ora è possibile utilizzare completamente il sito web come su uno smartphone. Vedrai un menu che vedresti anche su uno smartphone e potrai scorrere l’intera pagina.
A mio parere un ottimo metodo per vedere come appare il tuo sito web su diversi dispositivi. In questo modo non è necessario avere tutti i dispositivi a portata di mano.
Personalizzare le pagine con Beaver Builder
Tutte le pagine che hai creato durante la creazione del tuo sito WordPress utilizzando il tema Astra sono state create con Beaver Builder.
Prendiamo una pagina e vediamo come possiamo modificarla. In questo caso, potrebbe essere più conveniente prendere anche il video in modo da poter avere un’idea migliore di come funziona esattamente Beaver Builder. Clicca quiperandare alla sezione Beaver Builder del video: Come creare un sito web WordPress nel 2024.
Per iniziare a modificare le pagine con Beaver Builder puoi andare alla pagina del tuo sito web che vuoi modificare. In alto vedrete Beaver Builder nel menu. Clicca su di esso per iniziare a modificare la pagina.
Il punto verde accanto a “Beaver Builder” indica che la pagina che stai visualizzando è stata creata utilizzando Beaver Builder.
Una volta premuto il pulsante puoi modificare la pagina. La prima volta che modifichi una pagina in Beaver Builder ti verrà chiesto se vuoi iniziare un tour.
Non può far male iniziare questo giro. Vi darà una buona idea di ciò che Beaver Builder può fare per voi.
Modificare gli elementi (moduli) in Beaver Builder
Abbiamo installato dei modelli per assicurarci che tutto sia al posto giusto. Quindi all’inizio vorrete soprattutto cambiare i testi, gli sfondi e i colori.
Per modificare gli elementi, che in Beaver Builder si chiamano moduli, devi solo cliccarci sopra. Poi si può cambiare il testo, i colori e altre cose. Vedi un esempio qui sotto dove cambio facilmente il testo di un modulo di intestazione.
Quindi l’unica cosa che faccio è semplicemente cliccare sul testo. Poi viene fuori una schermata in cui si possono fare delle modifiche. Nell’immagine qui sopra, ho cambiato il grande testo bianco.
Oltre a poter cambiare il testo, vedrete anche più opzioni in termini di impostazioni. In Separator puoi aggiungere una linea di separazione. In Typography potete cambiare il carattere, la dimensione del carattere e il colore. In Advanced puoi anche influenzare il margine (spazio) sopra, sotto e accanto al testo. Abbastanza possibilità.
Posso solo raccomandarvi di sfogliare tutti i moduli per avere una buona idea di ciò che Beaver Builder può fare. Ogni modulo può avere un po’ più o meno impostazioni.
Regolare le impostazioni di guida in Beaver Builder
Ora vedrete un’immagine sullo sfondo del testo che sarà visualizzato dappertutto. Non puoi semplicemente cliccarci sopra per cambiarlo. Questa è un’impostazione di fila. Puoi arrivare alle impostazioni della riga passando il mouse su una riga e cliccando sull’icona dello strumento (chiave inglese) nell’angolo in alto a sinistra.
Poi è lo scorrimento verso il basso fino a quando si vede l’immagine. Puoi cambiare l’immagine di sfondo cliccando su modifica e selezionando un’altra immagine. In questo caso si vedrà anche un bagliore blu sull’immagine, mentre questo non è presente sull’immagine originale. Questo è un Overlay che viene utilizzato.
Puoi regolare la sovrapposizione andando un po’ più in basso nella pagina delle impostazioni. Vedrete la sovrapposizione dello sfondo.
Quando clicchi su Overlay Color, puoi scegliere un colore diverso o inserire il codice del colore. Poi si può indicare sulla destra quanto il colore deve trasparire, in modo da poter vedere chiaramente l’immagine di sfondo.
Oltre alle impostazioni di cui sopra, le impostazioni della riga ti permettono anche di cambiare cose come la larghezza, l’altezza, i colori del testo e cose del genere. Quindi assicuratevi di guardare tutto con attenzione.
Colori memorizzati in Beaver Builder
Con un sito web si usa un numero selezionato di colori. Ricordare i codici dei vostri colori non è divertente. Personalmente continuo a dimenticarlo e ci vuole un po’ di tempo per cercarlo ogni volta.
Fortunatamente, Beaver Builder ha una soluzione per questo. È possibile salvare i colori, in modo da poterli trovare e utilizzare la volta successiva. Vi dirò come fare.
Cambia il colore di un elemento sul tuo sito web. Non importa quale articolo.
Ora vedrai un segno più (+) accanto al codice colore. Cliccate su di esso dopo aver inserito il colore desiderato. Riceverai un messaggio che il tuo codice colore è stato aggiunto ai colori salvati. Quando clicchi su Saved Colors puoi ora selezionare facilmente il colore che hai scelto. Non devi più cercare il codice colore ogni volta. Super conveniente.
Aggiungi le tue righe, colonne e moduli
Spero che tu abbia capito le basi di Beaver Builder e che tu possa iniziare a personalizzare tutti gli elementi del tuo sito web.
Tuttavia, potresti anche voler aggiungere cose a una pagina. Vi spiegherò come potete aggiungere altre righe, colonne e moduli.
Per aggiungere moduli aggiuntivi (elementi) a una pagina, puoi cliccare sull’icona più (+) in alto a destra accanto al pulsante blu “Done”.
Qui puoi scegliere se vuoi aggiungere un modulo o una riga extra. Una riga può contenere più di una colonna. Ogni colonna può avere il proprio modulo come una foto, un testo, un video e molto altro.
Diciamo che voglio aggiungere una riga con due colonne a una pagina. Trascino una riga dove voglio che sia nella pagina. Poi trascino i moduli nelle colonne dove voglio che siano. Vedi come funziona qui:
Abbastanza semplice, vero? Non appena si trascina un modulo in una colonna, è possibile apportare modifiche immediatamente.
Dove sono i moduli Ultimate Addons?
Naturalmente, abbiamo anche installato il plugin Ultimate Addons for Beaver Builder. Questo plugin ti dà dei moduli extra che puoi usare.
Quando si cerca di trovare i moduli da soli, questo potrebbe essere un compito difficile. Pertanto, vi dirò dove sono questi moduli, in modo che possiate aggiungere voi stessi gli elementi Ultimate Addons alle vostre pagine.
Clicca sull’icona più (+) in alto a destra della pagina. Poi clicca su Moduli e poi su Moduli standard. Ora vedrete le opzioni che vedete nelle immagini a sinistra.
Ora clicca su Moduli UABB per arrivare ai moduli giusti. Vedrete apparire tutti i moduli che vedete sul lato destro dell’immagine.
Spero che le basi di Beaver Builder vi siano diventate chiare. È un po’ difficile da spiegare con solo testo e immagini, quindi vi ho ricordato di guardare il video che accompagna questa pagina. Vi darà una migliore comprensione di come funziona Beaver Builder.
Cambia il piè di pagina del tuo sito web
In fondo alla pagina di un sito web c’è sempre il footer di un sito web. Questo piè di pagina contiene spesso dei link utili e, per esempio, l’indirizzo e i dettagli di contatto di un’azienda.
Il piè di pagina di solito può essere riempito con dei widget. Questo è anche il caso del tema Astra. Puoi arrivare a una pagina con i Widget andando su “Visualizza -> Widget” o su “Customizer -> Widget”. Dato che il customizer mostra le modifiche dal vivo, scelgo sempre di modificarlo attraverso il customizer.
Abbiamo 4 righe nel footer in questo tema. Queste sono 4 diverse aree di widget, come si vede in Widget.
Va in ordine da sinistra a destra. Il blocco 1 del widget del piè di pagina è la riga più a sinistra e il blocco 4 è la riga più a destra.
Per aggiungere o modificare un widget, clicca su uno dei blocchi. Per modificare un widget, clicca sul widget in questione.
Se vuoi aggiungere un ulteriore widget, clicca su Add widget. Sarete quindi in grado di scegliere tra tutti i widget sulla destra. Quando si clicca su un widget, questo viene aggiunto. In questo modo puoi creare facilmente widget aggiuntivi.
Vuoi rimuovere un widget? Clicca sul widget per aprirlo e modificarlo.
Poi tutto quello che devi fare è cliccare sul pulsante Remove per sbarazzarti del widget.
Aggiungi un modulo di contatto al tuo sito web
Ogni sito web ha una pagina di contatto con un modulo di contatto. Questo è il metodo più semplice per i visitatori per mettersi in contatto con te.
Quando hai installato un modello dal tema Astra, il plugin WPForms sarà anche installato. Questo è il plugin che useremo per mettere il modulo di contatto.
È possibile che il tuo modulo di contatto sia già presente quando importi i modelli nel tuo sito web. Fare un sito WordPress difficile? No, può essere così facile quando si crea il tuo sito web in WordPress.
Tuttavia, dovrete sempre modificare il modulo. Per fare questo andiamo nell’area di amministrazione di WordPress e poi alla voce di menu WPForms.
Ora vedrai una pagina con tutti i moduli di contatto che il tuo sito web ha.
Ci sarà già un modulo standard che possiamo usare. Muovi il mouse sul modulo e clicca su Modifica. Ora vedrete i campi del modulo.
Clicca sui campi creati per tradurre i nomi in olandese su Label. Hai anche la possibilità di indicare se ogni campo è un campo obbligatorio che deve essere sempre compilato dal visitatore. Puoi spuntare la casella Required per renderlo tale.
Se volete aggiungere altri campi, questo non è affatto un problema. Vai a “Campi -> Aggiungi campi”.
Ora vedrai tutti i campi standard che puoi utilizzare. C’è anche un campo reCAPTCHA se vuoi proteggerti dallo spam che entra attraverso questo modulo.
Quando vedete un campo che volete usare nel modulo, potete trascinare il campo con il vostro mouse nella posizione del modulo in cui lo volete. Poi si può impostare il campo come si vuole.
È anche importante che riceva il modulo a un indirizzo e-mail di sua scelta. Puoi impostare il tuo indirizzo e-mail andando su “Impostazioni -> Notifiche”.
Puoi cambiare l’indirizzo Send to email con l’indirizzo email dove vorresti ricevere tutti gli invii sotto “Standard notification”.
Per impostazione predefinita, questo è un tipo di codice che indica che viene inviato all’indirizzo e-mail dell’amministratore del sito web. Questo è l’indirizzo e-mail che hai inserito quando hai installato WordPress. Controlla se questo è l’indirizzo e-mail che vuoi usare. Non è questo il caso? Poi inserisci l’indirizzo e-mail che vuoi usare e clicca su Salva nell’angolo in alto a destra.
Non appena qualcuno compila il modulo di contatto sul tuo sito web e lo invia, ovviamente vuoi far sapere alle persone che è stato inviato con successo. Potete quindi visualizzare un messaggio per informare le persone che il messaggio è stato inviato con successo. Puoi impostarlo andando in “Impostazioni -> Conferme”.
Sotto Tipo di allegato, hai tre opzioni. Puoi mostrare un messaggio, questo è quello che faccio sempre. Tuttavia, puoi anche reindirizzare le persone a un’altra pagina con l’opzione Mostra pagina o puoi reindirizzare le persone a un URL specifico.
Sotto Messaggio di conferma puoi aggiungere un testo che le persone vedranno una volta che il modulo è stato compilato. Lascerei selezionata l’opzione “Scorri automaticamente al messaggio di conferma”. Questo assicura che il messaggio sia sempre immediatamente visibile. Infine, clicca su Salva nell’angolo in alto a destra per apportare le tue modifiche.
Quando hai impostato e salvato il modulo di contatto, puoi cliccare su Embed in alto a destra. Vedrete quindi qualcosa come l’immagine qui sotto.
Copia lo shortcode che ottieni da WPForms. Puoi incollarlo nella posizione in cui vuoi visualizzare il modulo di contatto. Non c’è bisogno di aggiungere un modulo speciale per questo. Puoi usare questo shortcode in un normale modulo di testo. Basta assicurarsi che sia sulla propria linea e funzionerà.
Il risultato finale può assomigliare a quello qui sotto:
Un grande risultato, naturalmente. Continuate ad inviare le vostre proposte tramite il modulo di contatto.
Passo 7: Creare una pagina blog sul tuo sito WordPress
Vuoi iniziare a bloggare sul tuo sito web? Sapevi che devi scrivere blog attraverso i post? Le pagine sono per le pagine globali del tuo sito web e i post sono per gli articoli del tuo blog.
Puoi quindi mostrare i tuoi blog scritti su una pagina di blog. In questo momento non abbiamo una pagina di blog, ma puoi naturalmente crearne una.
La cosa migliore è usare di nuovo un modello. Non deve essere il modello attuale che hai scelto, perché potrebbe non includere una pagina di blog.
Quindi possiamo andare di nuovo su “View -> Starter Template” per scegliere anche un modello di blog. Puoi inserire “Blog” nel campo di ricerca per visualizzare tutti i modelli di blog. In “Tutti” puoi indicare che vuoi vedere solo i modelli gratuiti.
Al momento della scrittura, c’è attualmente solo un modello di blog gratuito disponibile. Cliccate sul modello. Ora puoi selezionare la pagina del blog per vedere un buon esempio.
Se vuoi importare il modello del blog, puoi cliccare su Import “Blog” Template. Importerai solo questa pagina, e non le altre, perché non abbiamo bisogno neanche di quelle.
Come potete vedere, in questo caso abbiamo bisogno di un plugin aggiuntivo per far funzionare correttamente la pagina del blog. Questo è il plugin gratuito Ultimate Addons per Gutenberg. Non è un problema avere questo plugin installato sul tuo sito web. Quindi puoi semplicemente cliccare su Import per importare il modello del blog.
Una volta che tutto è stato importato puoi vedere il modello dal vivo sul tuo sito web. A seconda del numero di post sul tuo sito web puoi già vedere alcune cose.
Il design della pagina del blog che ho scelto qui non può essere modificato con Beaver Builder. Può essere cambiato usando l’editor predefinito di WordPress. Vai alla pagina del tuo blog e clicca su Edit Page in alto. Puoi anche arrivarci andando su Pages -> All Pages.
Ora ti troverai sull’editor normale di WordPress. Funziona più o meno come Beaver Builder. Puoi cliccare sulle diverse sezioni per cambiare il testo e le varie impostazioni.
Sul lato sinistro è possibile determinare la posizione nella pagina di tutte le righe. Vuoi che un certo elemento sia in cima alla pagina? Poi basta cliccare sulla freccia in alto o sui 6 punti per trascinarlo nella giusta posizione.
Questo modello ti dà 2 opzioni su come visualizzare i post del blog sul tuo sito web. Scegliete l’opzione che si adatta meglio al vostro sito web. L’altro blocco può essere rimosso cliccando su More Options e poi su Delete Block.
Vuoi cambiare qualcosa in una certa sezione? Clicca sulla voce. Sul lato destro vedrai diverse opzioni relative al blocco che hai selezionato.
L’editor predefinito di WordPress è molto completo. Se vuoi saperne di più, ti consiglio di controllare l’articolo WordPress Gutenberg editor spiegato. Imparerete davvero tutto su questo editor.
Non dimenticare di aggiungere la pagina del tuo blog al menu del tuo sito web.
Creare un sito web – Ulteriori suggerimenti utili da sapere
Hai finito di creare il tuo sito web WordPress? Probabilmente no, perché un sito web non è mai finito. Ecco perché ho fatto una lista di diversi consigli che potrebbero aiutarti con il tuo sito web.
Pensa a come puoi aggiungere e modificare titoli e descrizioni per i risultati di ricerca, come puoi integrare le mappe di Google, aggiungere altri utenti, cambiare il tuo nome utente e dove puoi ottenere immagini gratuite che puoi mettere sul tuo sito web.
Sei pronto a saperne di più? Ecco qui.
Aggiungere titoli e descrizioni ai vostri articoli per i risultati di ricerca
All’inizio di questo articolo, quando stavamo iniziando a creare un sito WordPress, abbiamo anche installato il plugin Yoast SEO. Questo plugin è una scelta eccellente se volete migliorare l’ottimizzazione dei motori di ricerca del vostro sito web.
Puoi scegliere il titolo e la descrizione di ogni pagina. Questo è sicuramente importante da controllare poiché abbiamo installato un modello inglese all’inizio e questi dettagli sono probabilmente ancora compilati.
Per aggiungere i titoli e le descrizioni a una pagina del tuo sito web, possiamo andare su “Pages -> All Pages”. Poi modifica una pagina a cui vuoi aggiungere un titolo e una descrizione e scorri la casella Yoast SEO.
Una volta arrivati a Yoast SEO, inizialmente vedrete solo l’anteprima. Qui, cliccate sul titolo o sulla descrizione per far apparire i campi del titolo SEO e delle meta descrizioni.
Ora puoi aggiungere un titolo e una descrizione e vedere immediatamente come apparirà su Google. La barra verde sotto i campi indica se il titolo e la descrizione sono di una buona lunghezza per Google.
Se vuoi controllare se il tuo articolo è ottimizzato correttamente, puoi inserire le parole chiave per cui hai ottimizzato la pagina in Focus Keyphrase. Yoast SEO eseguirà quindi un controllo e indicherà se ci sono miglioramenti da fare.
Aggiungi le mappe di Google al tuo sito web WordPress
Ho già scritto un articolo su come puoi aggiungere le mappe di Google al tuo sito web. Voglio solo fornirvi tutti i consigli su questa pagina, quindi li coprirò anche qui.
Per aggiungere una mappa puoi andare sul sito di Google Maps e inserire la posizione che vuoi mostrare sul tuo sito web. In questo caso scelgo la città “Breda”. Vedrete quanto segue sul lato sinistro della pagina:
Quando clicchi su Share here, ti verrà data la possibilità di incorporare la carta sul sito web.
Clicca su Incorporare una carta. Ora vedrai un codice embed. Clicca su Copia HTML per copiare il codice embed.
Ora puoi incollarlo nella posizione del tuo sito web dove vuoi visualizzarlo. Ve lo mostrerò. Nel mio sito di esempio, la pagina di contatto ha una mappa di Google. Aggiorniamo questa mappa con questo codice.
Tutto quello che dovete fare è avviare Beaver Builder e cliccare sulle mappe di Google.
Ora vedrete apparire il modulo HTML. Sostituisci il codice embed esistente con il codice embed che hai ottenuto da Google.
Nella pagina dei contatti, la scheda è mostrata a tutta larghezza. È quindi necessario fare un altro piccolo aggiustamento nel codice embed. Cerca la parola “Larghezza“. Cambia il numero di pixel al 100%, in modo che la carta occupi tutta la larghezza. Infine, clicca su salva per apportare le tue modifiche.
Vuoi visualizzare le mappe di Google da qualche altra parte sul tuo sito web? Con il modulo HTML di Beaver Builder questo non è mai un problema e puoi decidere dove saranno visualizzate le mappe di Google.
Aggiungere altri utenti al tuo sito web
Creare un sito WordPress è qualcosa che puoi fare da solo. Scrivere articoli e gestire il tuo sito web potrebbe non essere qualcosa che vuoi fare da solo. Può quindi essere utile per aggiungere altri utenti al tuo sito web. In questo modo ogni scrittore ha il proprio account e si può facilmente visualizzare i nomi corretti degli scrittori con gli articoli.
Per aggiungere un ulteriore utente a un sito WordPress puoi andare su “Users -> Add New”. Ora arriverai alla pagina qui sotto.
Non dovrò spiegare molto qui, dato che quasi tutto parla da solo. L’unica cosa importante è come sono strutturati i ruoli utente di WordPress.
Lei è l’amministratore. Puoi cambiare tutto sul tuo sito web. Qualcuno che scrive per il tuo sito web non ha bisogno di questi diritti. Lui o lei farebbe meglio a fare l’autore. Con questo ruolo utente, la persona che scrive per te può creare, modificare e pubblicare i post da sola. Se vuoi che uno scrittore sia in grado di gestire anche i post di altre persone, allora Editor è la strada giusta.
Se vuoi maggiori informazioni su tutti i ruoli utente, controlla l’articolo: Date sempre il giusto ruolo all’utente in WordPress.
Cambiare il nome dello schermo di un utente
Quando pubblicate i post del blog sul vostro sito web, in molti casi vedrete anche il nome dell’autore che ha scritto il post. Inizialmente, questo è spesso il nome utente di un account. Se il nome utente è il tuo indirizzo e-mail, per esempio, non sarà molto bello.
Qui sopra potete vedere che lo screen name del mio sito demo è inizialmente il mio indirizzo email. Per cambiare il nome dello schermo puoi andare su “Utenti -> Il tuo profilo”.
Quando scorri verso il basso nella pagina del tuo profilo, a un certo punto vedrai la voce “Nome”. In questa sezione vedrai anche Screen Name (obbligatorio). Inserisci il nome dell’autore che vuoi far apparire sul sito.
Poi, in Screen Name (come mostrato sul sito) puoi scegliere quale nome vuoi che sia visualizzato sul sito. Puoi scegliere tra il tuo nome utente, nome e cognome, nome dello schermo.
Infine, in fondo alla pagina, clicca su Update Profile. D’ora in poi, il tuo nome d’autore sul sito sarà il nome che hai scelto.
Dove trovare foto gratis da usare sul tuo sito web
Tutti usano le foto sul loro sito web. Durante la creazione del tuo sito WordPress, abbiamo importato dei modelli che hanno portato immediatamente delle immagini con loro. Le immagini sono importanti.
Trovare foto non è difficile, ma sapevi che non puoi semplicemente prendere immagini da Google per metterle sul tuo sito? Ci sono diritti d’autore sulle foto.
Fortunatamente, ci sono siti web dove si possono trovare foto che si possono sempre utilizzare. A volte con la menzione della fonte e a volte senza menzionare nulla.
Quando devo raccomandare un sito web da dove si possono ottenere le migliori foto, posso raccomandare il sito Pixabay.com.
Se hai trovato un’immagine su questo sito che vorresti usare, puoi controllare la licenza sul lato destro e cosa devi fare per avere il permesso di usare l’immagine. Vedi l’esempio qui sotto:
Sulla sinistra vedete la foto che voglio usare. Sulla destra si vede la licenza Pixabay. Questo dice che puoi usare la foto gratuitamente, anche per scopi commerciali. Non c’è nemmeno bisogno di menzionare l’autore.
Quindi puoi scaricare questa foto e usarla sul tuo sito web senza preoccupazioni. Molte foto su Pixabay hanno questa licenza, ma è sempre saggio controllare prima di scaricare un’immagine e usarla sul tuo sito web.
Mantenere aggiornate le statistiche del suo sito web
Quando il tuo sito web è online, vuoi sapere quanti visitatori arrivano al tuo sito. Uso sempre Google Analytics per tenere traccia delle statistiche.
Vai al sito di Google Analytics per creare un account per il tuo sito WordPress. Una volta fatto questo possiamo collegare questo account.
Abbiamo già installato il plugin Google Analytics by MonsterInsights all’inizio di questo articolo con SiteGround WordPress Starter.
Ora se hai creato un account Analytics, puoi andare su “Insights -> Settings” nell’area di amministrazione di WordPress.
Sarete ora portati alla pagina sottostante dove potrete effettuare una connessione con Analytics o inserire un codice UA.
Per connetterti al tuo account Google Analytics e allo stesso tempo assicurarti di poter visualizzare le statistiche nel tuo sito WordPress, puoi cliccare su Connect MonsterInsights e seguire i passi.
Vuoi visualizzare le statistiche tramite Google Analytics? Puoi scegliere di aggiungere solo il codice UA del tuo sito web. Puoi trovare il codice UA andando su “Admin -> Proterty Settings” in Google Analytics. Sarà elencato direttamente in cima come Tracking ID. Con l’aiuto di questo codice UA, le statistiche possono essere tracciate.
Una volta che hai impostato Google Analytics, dovresti vedere i risultati entro poche ore. È meglio controllare il giorno dopo per vedere se ci sono ancora delle statistiche da guardare.
Creare un indirizzo e-mail con il proprio nome di dominio
Quando hai il tuo nome di dominio, vuoi essere in grado di inviare e-mail utilizzando un indirizzo e-mail che contiene il tuo nome di dominio. Quando si ospita con SiteGround è possibile accedere al tuo account SiteGround, andare a Site Tools e poi a Email -> Accounts.
Ora vedrai una pagina dove potrai creare nuovi indirizzi email.
Qui si tratta solo di indicare l’indirizzo e-mail che si desidera e si può generare una password per il nuovo indirizzo e-mail. Poi clicca su Create per creare effettivamente l’indirizzo e-mail.
Una volta che hai creato il tuo indirizzo e-mail, vuoi sapere come puoi accedere alla tua posta da questo indirizzo. Ora hai un’opzione “Manage Email Accounts” con a destra una voce “Actions”.
Quando clicchi sulle azioni vedrai che puoi accedere direttamente alla webmail. Da qui puoi sempre controllare le tue e-mail. Naturalmente capisco che questo è un modo lungo per visualizzare le vostre e-mail. Fortunatamente vedrai anche una voce di menu chiamata Mail Configuration. Qui troverete informazioni su come recuperare le e-mail che arrivano a questo indirizzo e-mail da un altro programma di posta elettronica. Per esempio, potete anche recuperare tutte le email attraverso Gmail.
Domande frequenti sulla creazione di un sito web WordPress
Aiutando centinaia di persone a creare un sito WordPress, mi imbatto naturalmente nelle stesse domande su base regolare.
Ecco alcune risposte alle domande più frequenti sull’avvio e la creazione di un sito web.
Posso creare un sito web solo con WordPress?
No, ci sono molti altri costruttori di siti web che puoi usare. Tuttavia, credo che WordPress sia il software migliore e più facile da usare per costruire un sito web. Inoltre, hai davvero tutto nelle tue mani, perché hai il tuo sito web sul tuo ambiente di hosting.
Come faccio a creare un sito web dove posso vendere prodotti?
È abbastanza facile trasformare il tuo sito WordPress in un webshop. Il plugin WooCommerce è il plugin più popolare quando si tratta di creare un negozio web.
È necessaria la conoscenza di HTML o CSS per modificare il mio sito web?
No, non hai bisogno di alcuna conoscenza di programmazione per creare un sito web con WordPress. Ci sono diversi costruttori di pagine che rendono la creazione di belle pagine super facile.
In questo articolo faremo uso di Beaver Builder. Conoscere HTML e CSS per modificare le cose appartiene al passato.
Come posso creare un sito web gratuito?
Ci sono un certo numero di costruttori di siti web online con opzioni gratuite, ma posso solo consigliare di non usarli. Spesso non si ottiene il proprio nome di dominio, il logo della società in questione è visibile sul tuo sito web o loro mettono la pubblicità. Questo ovviamente non sembra professionale.
È molto meglio comprare un nome di dominio e un hosting in modo da avere il pieno controllo sul proprio sito web. Puoi iniziare per circa 60 euro all’anno.
Come posso fare soldi con il mio sito web?
Dopo aver aiutato le persone a creare un sito WordPress, la domanda “Come posso fare soldi con il mio sito? Posso dirvi che ci sono un sacco di modi per fare soldi con il vostro sito web.
Puoi fare soldi con:
- Vendere i vostri servizi;
- Mostrare gli annunci di Google sul tuo sito web;
- Iniziare con il marketing di affiliazione;
- Trasforma il tuo sito web in un ambiente di apprendimento online;
- E-book da scrivere e vendere;
- Donazioni da ricevere;
- Vendi prodotti attraverso un plugin per il webshop.
Questi erano solo alcuni modi, ce ne sono molti altri. Tuttavia, è importante ricordare che non si può diventare ricchi velocemente con un sito web. C’è sempre un sacco di tempo e di energia.
Come faccio ad arrivare in cima a Google?
Tutti vogliono essere in cima ai risultati di ricerca di Google. Questo non è affatto facile e certamente non è un lavoro a pulsante.
Dovrete assicurarvi che il vostro sito sia il migliore per ciò che volete classificare.
Per esempio, voglio che questo articolo sia classificato per tutti i tipi di parole chiave relative alla creazione di un sito web WordPress. Ho cercato di scrivere il miglior articolo di sempre per questo, in modo che Google non possa ignorarmi. Tuttavia, anche ora non è garantito che io ne esca davvero vincitore.
Devi iniziare a farlo anche con il tuo sito web. Assicurati di essere il migliore e che Google non possa fare altro che rendere il tuo sito web alto nei risultati di ricerca.
Date al vostro sito web abbastanza tempo. I nuovi siti web non hanno ancora una reputazione in Google, quindi non si arriva ad essere il numero 1 per ora. Lentamente crescerai e crescerai e alla fine vedrai che puoi ottenere un punteggio alto in Google.
Posso avere un nome di dominio o un hosting gratis?
Sì, con alcune società di hosting si ottiene un nome di dominio gratuitamente (a volte solo il primo anno) con il vostro pacchetto di hosting.
Un nome di dominio e un hosting entrambi gratuiti sono rari. Quando ne vedi uno, ha quasi sempre delle sorprese spiacevoli. Quindi non cominciare.
SiteGround è un provider di hosting WordPress che è ufficialmente raccomandato da WordPress. Qui non si ottiene un nome di dominio o di hosting gratis, ma si ottiene uno sconto del 60% sul primo periodo di contratto.
Posso proteggere con una password il mio sito WordPress?
Quando stai creando un sito web con WordPress, potresti non volere che la gente lo visiti subito. Dopo tutto, il tuo sito web non è ancora pronto, quindi non è sempre conveniente ricevere già dei visitatori. Potete quindi scegliere di proteggere il vostro sito web con una password.
In WordPress questo è abbastanza facile da fare, ma non è una caratteristica standard. Nell’articolo Rendere il sito WordPress privato ti mostrerò passo dopo passo come puoi proteggere il tuo sito web dietro un login.
Come posso fare un backup del mio sito web?
È molto bello che tu stia lavorando sul fatto di voler fare un backup. Molti fornitori di hosting fanno automaticamente un backup giornaliero per voi. Naturalmente dovete controllare se questo è il caso del vostro fornitore di hosting.
Inoltre, si può sempre fare un passo avanti, cosa che consiglio vivamente, e fare il backup del vostro sito WordPress da soli.
3 plugin WordPress
Un sito WordPress ha due plugin di default, Akismet (contro lo spam dei commenti) e Hello Dolly (il primo plugin ufficiale di WordPress che simboleggia la speranza attraverso i testi delle canzoni.
Vorrai installare presto altri plugin, ti consigliamo di aggiungere questi tre subito:
Plugin 1: Yoast
Il plugin Yoast è un plugin SEO che ti
aiuta a rendere il tuo sito web adatto ai motori di ricerca. Questo vale per gli URL, i titoli e le descrizioni delle pagine e anche il contenuto dei testi sul sito web. Questo è il plugin SEO più usato in tutto il mondo fatto dall’olandese Joost de Valk.
Scarica da yoast.com (Free & Premium €79 per sito)
Plugin 2: WP RocketWP
Rocket è un plugin per la cache. Con questo plugin puoi aggiungere al tuo sito web il caching delle pagine, il caching del browser, la compressione GZIP e altro ancora. È uno dei migliori plugin in circolazione, purtroppo non è un plugin gratuito, devi pagare una quota una tantum di 49 dollari.
Sito web di WP-rocket.me (Da $49 per sito)
Plugin 3: Contact Form 7
Quasi ogni sito web ha bisogno di un modulo di contatto. Con Contact Form puoi creare facilmente moduli professionali. Ora ci sono 5 milioni di siti web che utilizzano questo plugin.
Scaricare da WordPress (gratis)
Il tuo sito web è stato creato! Come procedere?
Super bene che sei arrivato fin qui in questo articolo! Molte persone avranno già abbandonato, ma tu sei un vero e proprio “go-getter”. Proprio quello che ti serve per rendere il tuo sito web di successo.
Ora che hai creato il tuo sito web, non hai ancora finito. Avrete bisogno di fare un piano di ciò che volete ottenere con il vostro sito web e come potete procedere al meglio.
Rendere il tuo sito web un successo è un processo lungo, ma sei partito bene. Ora sarai in grado di continuare a scrivere articoli, approfondire WordPress, email marketing, ottimizzazione dei motori di ricerca e cose del genere.
Non aspettatevi i risultati che immaginate in poche settimane. Questo spesso richiede mesi o anche di più.
Spero che questa guida completa su come creare un sito web senza assumere uno sviluppatore o spendere migliaia di dollari ti abbia aiutato.
Se questo articolo ti ha aiutato a creare un sito web con WordPress, apprezzerei molto se volessi postare un commento o condividere questo articolo sui social media.